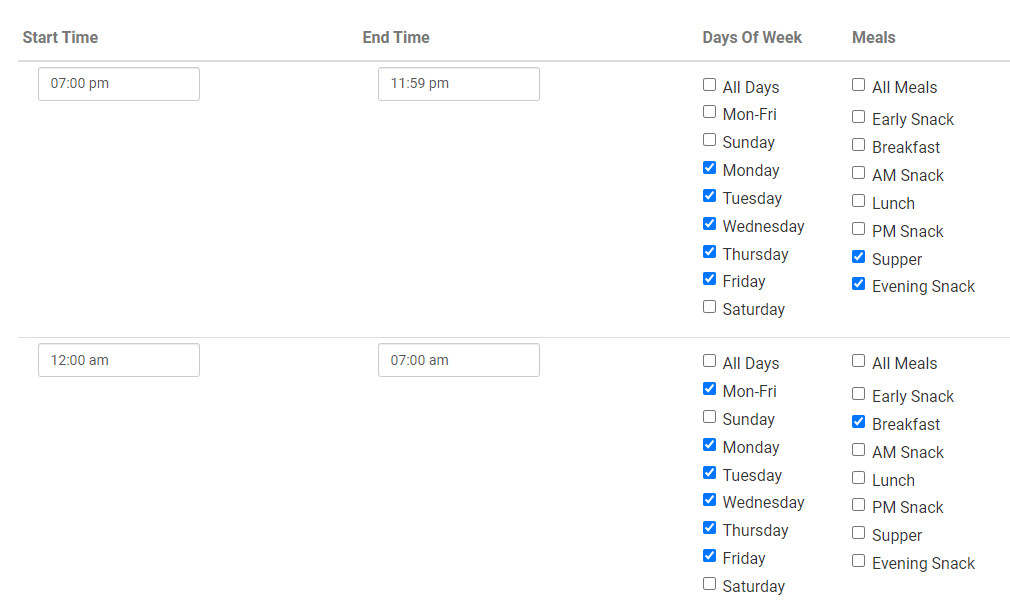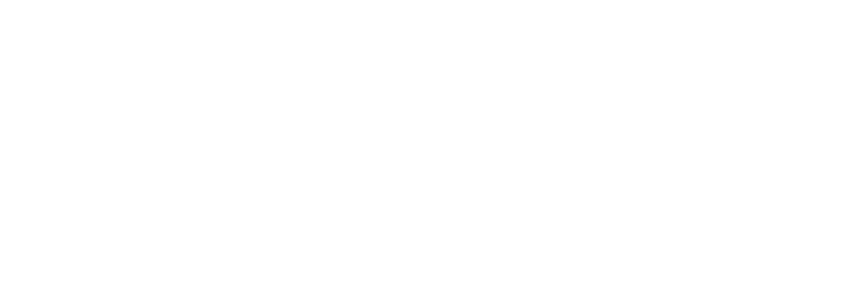Participant Schedules

Schedules are used to:
- create food production estimates for days in the future
- ensure that participants are only claimed for meals that are on their enrollment form (this is a sponsor option)

- Click on “Participants & Rosters” on the main dashboard to load a list of participants.
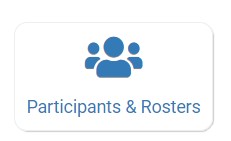
- Click on the name of the participant.
- Scroll down to the "Participant Schedule" section
- You will see the following buttons depending on your sponsor setting
Button 1: Edit Schedule
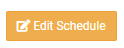
- Click the "Edit Schedule" button to go to the screen to edit the participant schedule for a school day.
This button is hidden if your sponsor is restricting meals to only those listed on an enrollment form and an enrollment form is already on-file. If you need to edit a participant schedule and you do not see the "Edit Schedule" button then you need to contact your sponsor.
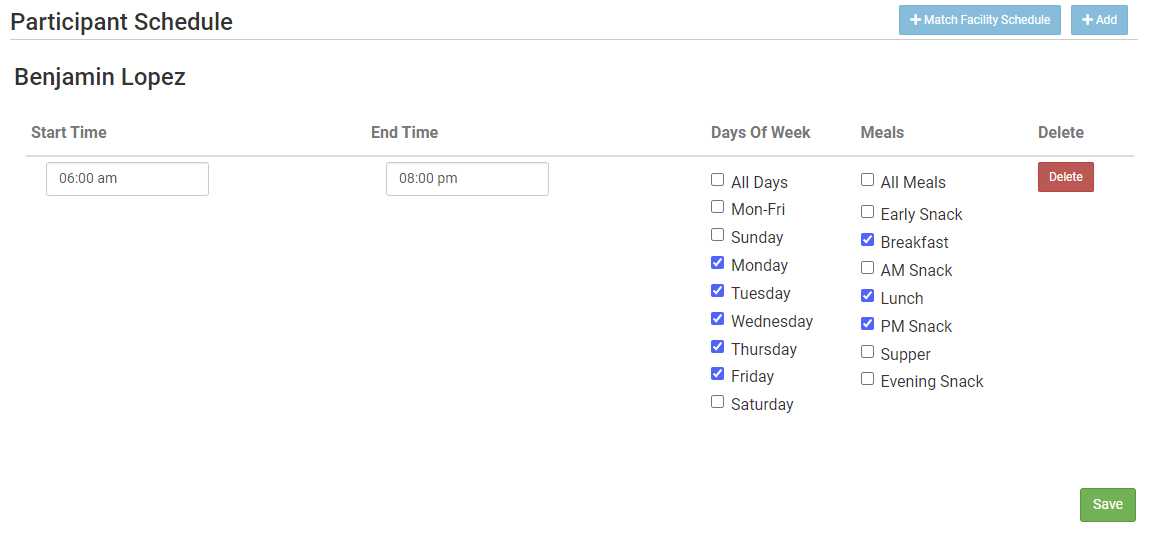
- Enter the start and end time for when the participant is in care.
- Select the days of the week and typical meals eaten on a day when school is in session
- If a participant leaves during the day and then returns (for example, is enrolled in before-school care and after-school care) or their schedule varies according to the day of the week, click the blue “Add” button to create another set of in/out times and meals.
- You also have the option to set the hours, days and meals to match those of the provider or center. If you click the blue "Match facility schedule" button it will generate the participant schedule to match.
- Click “Save”.
Button 2: Edit Alternate Schedule
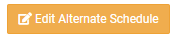
You will see the button "Edit Alternate Schedule" only if your sponsor has given you the option to track a different schedule for a school day and a non-school day, such a school release day or summer break.
You only need to create an alternate schedule for children who have a different school for a school day and a non-school day, such as a school release day or summer break.
To create a schedule for a non-school day, such as a school release or summer day:
- Click “Edit Alternate Schedule”
- Enter the start and end time for when the participant is in care on a non-school day such as a school release day or summer vacation.
- Click the days of the week and typical meals eaten when the participant is in care on a non-school day such as a school release day or summer vacation.
- If a participant leaves during the day and then returns, click the blue “Add” button to create another set of in/out times and meals.
- Click “Save”.
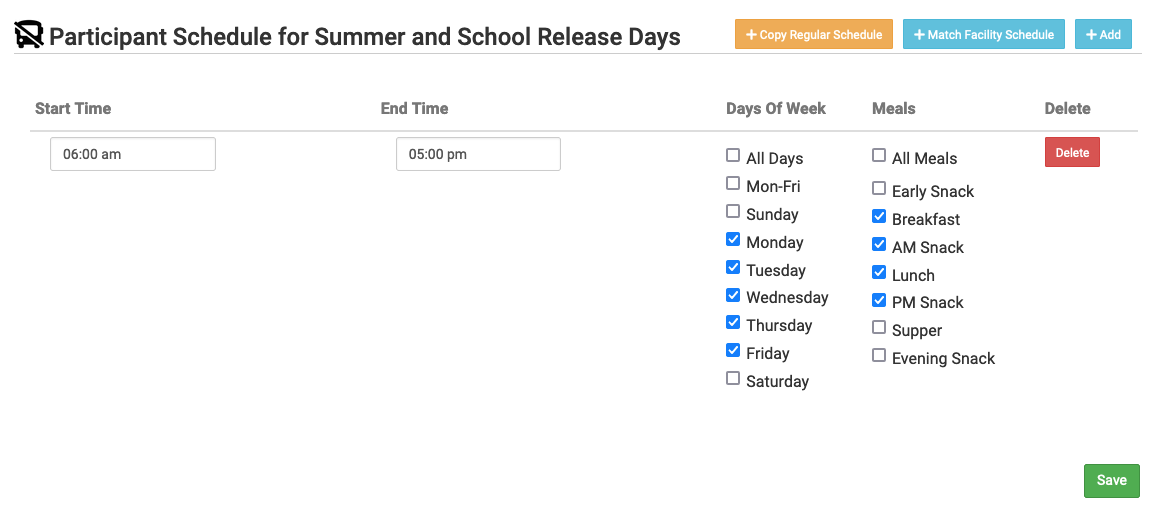
This is what the Participant page will look like with both schedules listed:
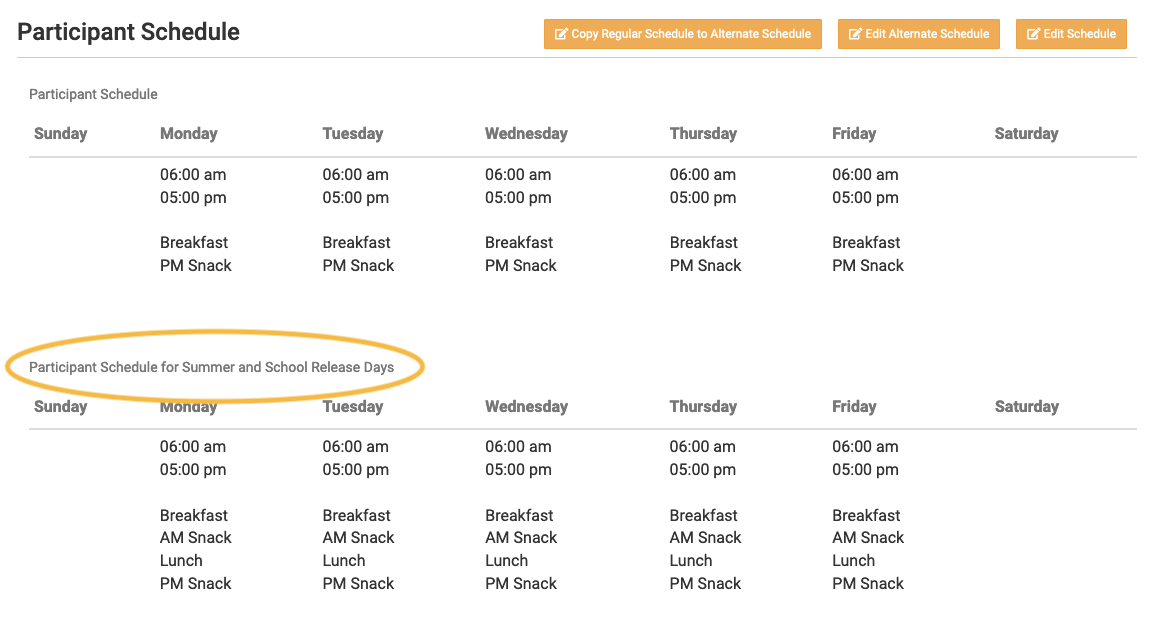
Entering Overnight Schedules
We do not allow an arrival time that is earlier than the departure time. Therefore, in order to enter an overnight schedule, you have to add a departure time of 11:59 pm and then an arrival time with 12:00 am.
Below is an example of an overnight schedule with the child arriving at 7:00 pm and staying in care overnight until 7:00 am the following day: