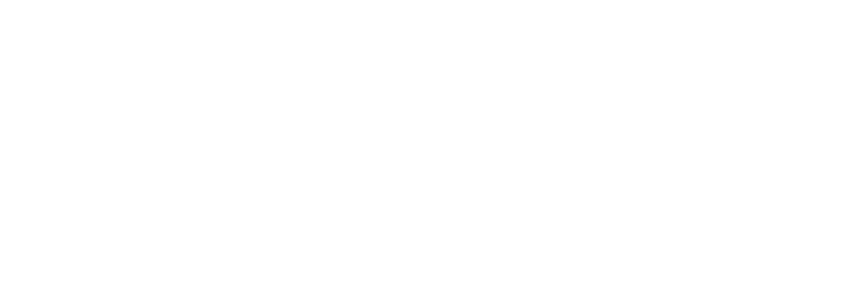Adding a New Participant

New participants need to be added as they are enrolled in your center or child care home.

This guide walks you through creating a participant using the Full Web Version. This is the most typical way. However, if your sponsor does not require that you add all household contact information, you can use the quick add options:
- Quick Add using the Mobile Version
- Quick Add from the Attendance Page
- Quick Add from the Roster Page
Step 1: Create the Household*
*If this participant already has a parent or guardian in the system, click on the name of the parent or guardian and skip to step 4.
- Click on Participants & Rosters from the main site dashboard
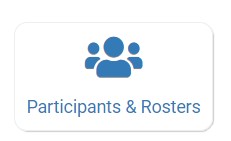
- Click the box to Add New Household

From here on out, remember:

Step 2: Add the Household Address
Complete the fields for Address:


Step 3: Add the Parent/Guardian Name
- Click the box that says "Add Guardian"
- Fill out the information

- Click the green "Save" button and you're back to the household page

Step 4: Add Participant(s)
- Click the blue "Add Participant" button to open up a blank participant page
- Fill out the fields; required fields have a *

Step 5: Participant Status
You can leave Participant Status alone if today is the first day the participant is in care. Otherwise, change the "start date" to the first day they were in care.

Step 6: Participant Programs
You can leave this section alone unless this is a participant who does not participate in the CACFP, in which case, you should switch their program to Non-CACFP. Otherwise, keep going!
Step 7: Participant Schedule
- Click the yellow "Edit Schedule" button and enter the participant's schedule. This will be the typical days and meals that will populate on the enrollment form.
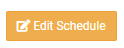
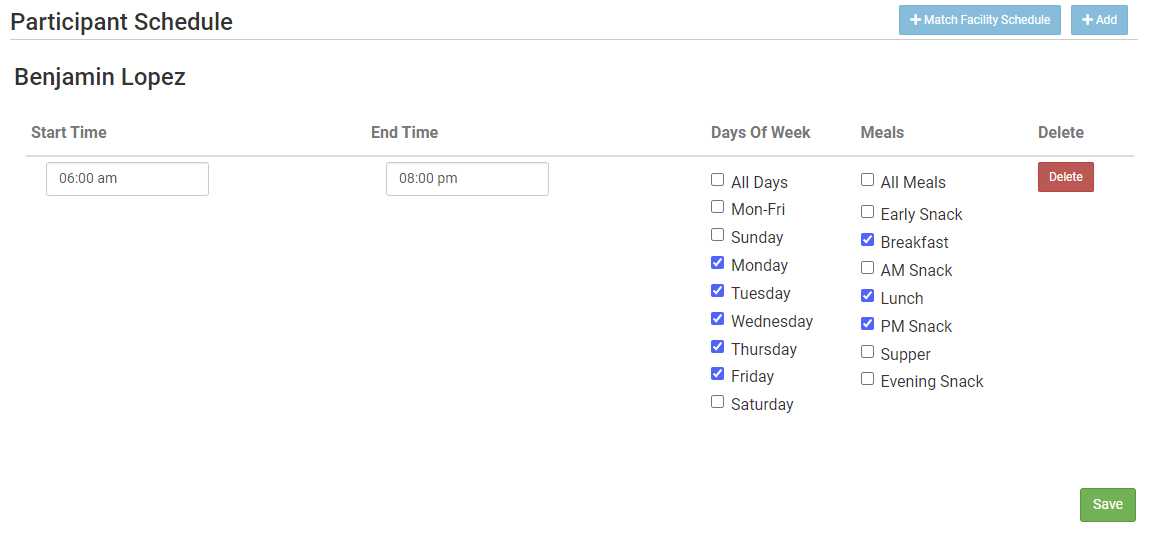
- Click Save and you are back to the participant page
Step 8: Infant Form
If this is a child under 12 months, click the blue "Add" button and enter information about whether the parent is providing formula/breastmilk and/or solid foods

- Click Save and you are back to the participant page
Step 9: Save the Participant
- Scroll to the bottom and click "Save"
- This will return you to the household page

Step 10: Print Your Forms
- You are now back on the Household Page
- At the very bottom of the screen, there is a blue button that says "Create Participant Registration Form"
- Clicking the button will download a PDF in a format compliant with your state agency and sponsor requirements.
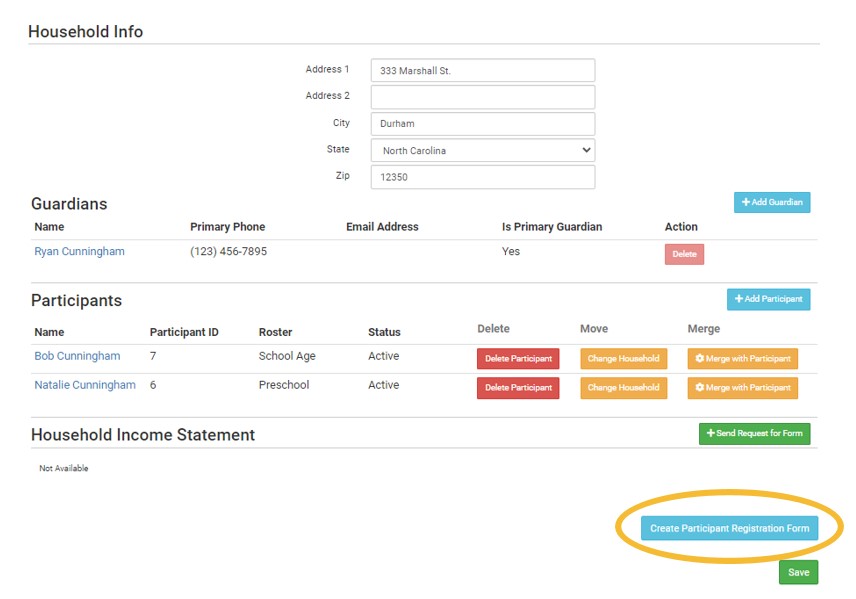
Depending on your site type and the age of the participant, your packet might include:
- Income Form
- Enrollment Form
- Infant Form
Have the parent or guardian complete these form(s) and send them back to your sponsor.
You're done!