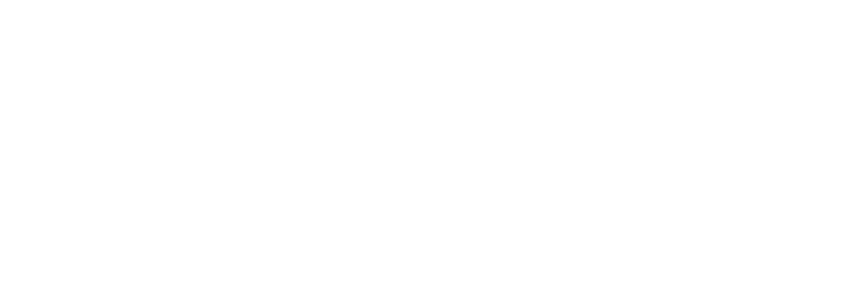In/Out Times on My Food Program+
- Tap or click on MEAL COUNT & ATTENDANCE from the main MFP+ dashboard

- Select the date (defaults to the current date)
- Select the roster

Adding a Participant Arrival Time
- Find the participant you would like to check in. You will either see a text box labeled "In" and "Out" or you will see a "TIME IN" and "TIME OUT" button depending on your sponsor settings.

For standard in/out time entry:
- Tap or click on the box labeled "In" and a clockface will open

- The current time will be displayed
- Edit the time using the clockface or tapping or clicking the pencil to type in the time manually
- When you are done, tap or click "OK"
For in/out time entry locked to current time
Tap or click the TIME IN box and the current time will be filled
Adding a Participant Departure Time
Find the participant you would like to check out
For standard in/out time entry:
- Tap or click on the box labeled "Out" and a clockface will open
- The current time will be displayed
- Edit the time using the clockface or tapping or clicking the pencil to type in the time manually
- When you are done, tap or click "OK"
For in/out time entry locked to current time:
- Tap or click the TIME OUT box and the current time will be filled
Removing a Time In or Time Out
Tap or click the red X next to the Time In or Time Out
- If you click the red X next to the Time Out it will delete only the departure time
- If you click the red X next to the Time In it will delete both the arrival and departure times (if you wanted to edit the arrival time instead, you should tap or click on the Time In box)

Recording a Change from the Typical Schedule
If you need to record that a participant is attending at times that are different from their typical schedule (i.e. a school age child eating lunch on a school day)
- Tap or click the blue calendar icon to the right of the participant's name

- In the pop-up box, type the reason for the change in schedule in the box
- Tap or click "Done"

Multiple Arrival and Departure Times
If a participant arrived and departed and then came back again later in the day (for example a school age child receiving care both before and after school), you can add another set of arrival and departure times.
- Tap or click the box with the plus sign below the current arrival and departure times and repeat the steps for time in and out entry.