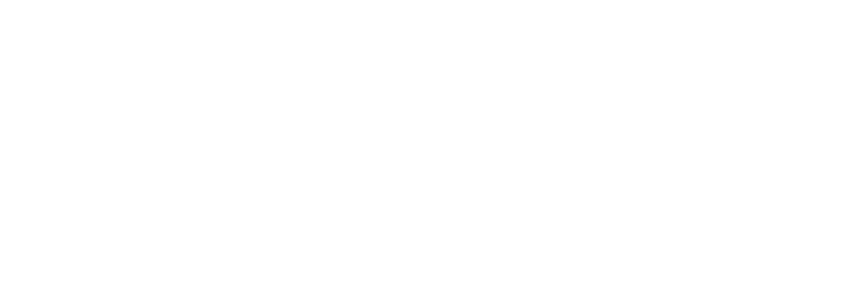Attendance and Meal Counts by Name

Recording attendance and meal counts is part of the required recordkeeping for the
CACFP.

- Click on “Attendance & Meal Count Entry” from the main dashboard.
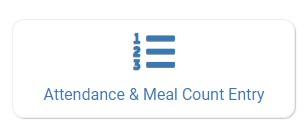
The screen will default to the current date, the first meal of the day and the first roster alphabetically. You can change those selections using the dropdown menus. If you choose "Select" from the roster dropdown, it will clear the roster selections and show all active participants. Since we don’t know which classroom to associate with the meal count, we will automatically assign one.
- Click on “Daily Attendance” if the child or adult day care client was in attendance for the day. Clicking "Daily Attendance" will change the meal count button from grey to white.
- Click the meal count button next to the name of each child or adult day care client that participated in the meal service. Clicking the meal count button will change it from white to green.
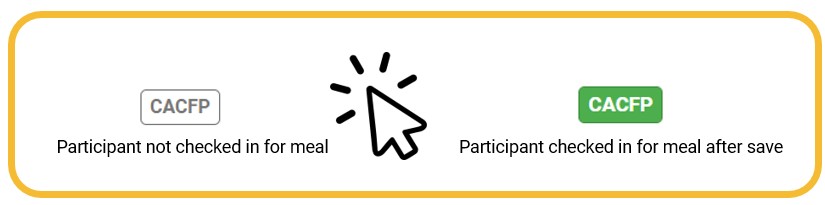
Depending on your site setup, you may see one or more of the following buttons:
| Meal Count Button | Explanation |
|---|---|
| CACFP | This is for sites that do not have to separate their preschool claim from their school age claim |
| AR | At-Risk Afterschool Meals |
| PS | This is for sites that have to separate their CACFP Preschool claim from their CACFP School Age claim. PS = Preschool |
| SA | This is for sites that have to separate their CACFP Preschool claim from their CACFP School Age claim. SA = School Age |
| EHS | Early Head Start. Only use this in combination with the Head Start program type if you have to separate your Early Head Start claim from your standard Head Start claim. |
| HS | Head Start |
| N/C | Non-CACFP or Not Claiming. Used for participants who have declined the CACFP or staff members that need to be counted for meals. |
- If a participant has no button to click, check the following:
- The Site is authorized for the correct Site Program
- The meal is authorized for the correct Meal Program
- The participant is authorized for the correct Participant Program
- Click "Save"
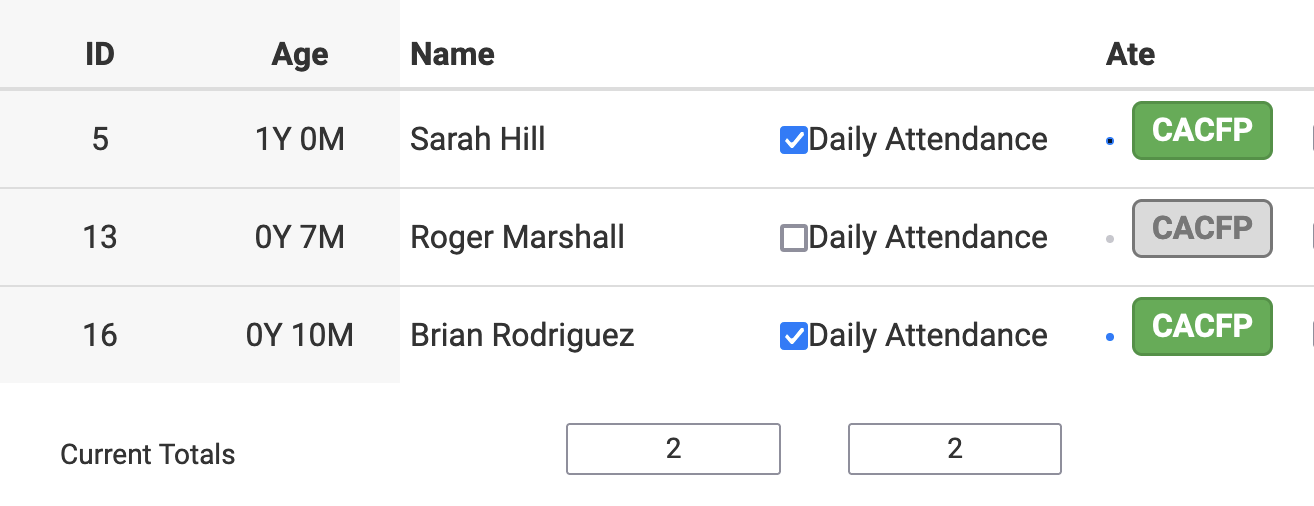
Notes:
- You cannot click the meal count button until you have clicked “Daily Attendance” – this prevents a meal from being recorded without attendance.
- A child or adult day care client only need to be checked in as “Daily Attendance” once during the day. The “Daily Attendance” button will already be checked if you navigate to meals later in the day.
- If you remove the check from the “Daily Attendance” column, you are removing the attendance and all meals for the day.
Notes to Sponsor
At the top of the attendance page, you have the option to send a note to your sponsor. When you do this, your sponsor will receive an email with your note if the sponsor has turned on email alerts. Otherwise, they can run the Daily Notes Export file to read the daily notes.
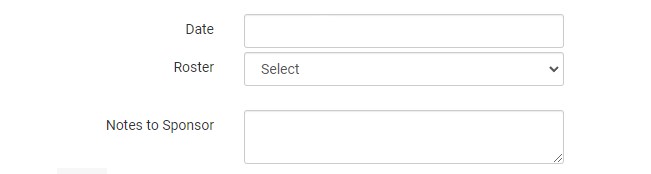
Meals Outside Schedule
If your sponsor has this feature turned on, you may see a box that allows you to indicate that a participant is eating a meal that isn't on their typical schedule.
Some examples of when you would use this feature:
- it is a school release day and there is a school-age child present for a lunch when they normally eat that meal at school
- a child normally attends Monday, Wednesday, Friday but attends on a Tuesday because of a change in a parent's work schedule
To record a day when a child is eating meals outside of their normal schedule:
- Click the box in the column "Meal Outside of Normal Schedule"
- Provide a reason
- Click "Save"

Meal Shifts
If your meal operates in shifts, you will see a column for each shift.
- Click the meal count button for each shift at which the participant was present.
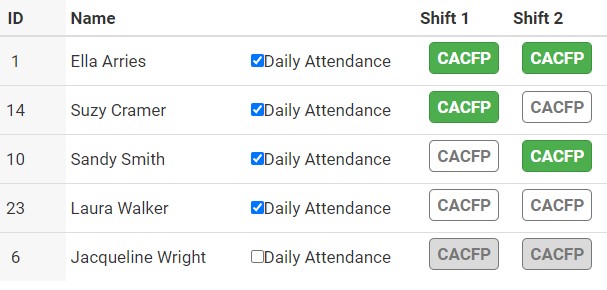
Participants Already Checked in on Another Roster
A participant cannot be checked in twice for the same meal. So if a participant has already been checked in on another roster, their meal count button will be disabled and the name of the roster will be indicated on the screen as hover text:

Meal Count Time Restrictions
- When you open the meal count page, the date is defaulted to the current date.
- Sponsor admin users and site managers/directors (if you allow them) can edit meal counts in the past.
- Site staff cannot edit meal counts in the past.
- No user of any permission level can create meal counts in the future.
Participants in Multiple Programs
If you are a child care center that is also operating an At-Risk Afterschool Meals Program and/or a Head Start Program, you may have participants with more than one meal count button.
In the example below, the first participant is authorized for both the At-Risk Afterschool Meals Program and the standard CACFP program.- Click the "AR" button to record this meal as eligible for your At-Risk Afterschool Meals program claim.
- Click the "CACFP" button to record this meal as eligible for your standard CACFP program claim.
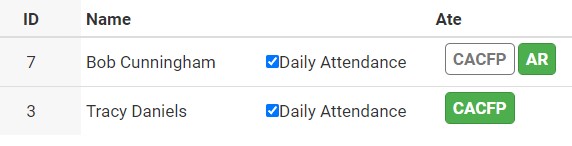
Menu Shortcuts
- If you are recording Infant Menus by Name there will be a button at the bottom of this screen that will save and take you directly to the Infant Menu by Name screen for this date and meal type.
- After saving a meal count, two buttons will now appear on the screen that say “Click here to enter menu” and/or "Click here to enter infant menu" for easy navigation to the menu screen (1). From the menu screen, you can click “Edit Meal Count” to get back to the meal count screen (2):

Video Explanation