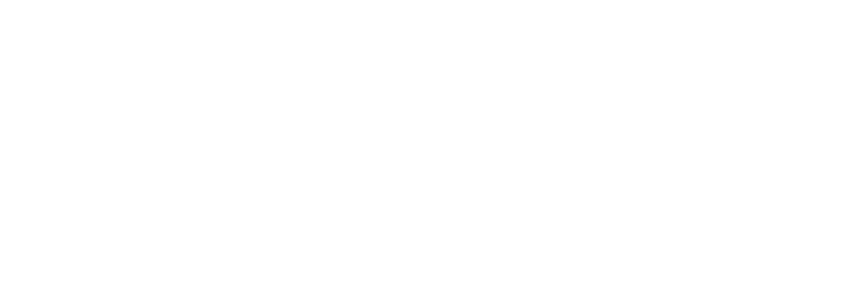Food Temps & Delivery Using MFP+
Enable Food Temperatures
Before a site can enter a food temperature, the sponsor needs to turn enable food temperatures for the site. When food temperatures are enabled, an option appears on the main dashboard called "Food Temperatures"
Recording Food Temperatures and Delivery Information
- Tap on “Food Temperatures” on the main dashboard.

Select the date, meal type and time point.
We have three time point options available:
- Dispatch (i.e. leaving the facility where food is prepared)
- Delivery
- Service
If you do not have food delivered and only need to record the temperatures at service, skip to "Service"

Dispatch

Step 1: Dispatch Time
On the Dispatch screen, begin by entering the Dispatch Time. The system will default to the current time and can be edited directly or with the date picker.
Step 2: Food Item
Next, tap "Add Food Item" and type the name of the food item in the box. If you have additional food items for which you want to record temperature, you can add another set of temperatures by tapping on "Add Food Item"
Step 3: Food Item Temperature Category
Select from Hot, Cold or Shelf Stable. If you choose Shelf Stable, we will skip any validation on the temperature as it does not apply.
Step 4: Temperature at Time of Dispatch
Enter the temperature of the food item at the time it is leaving the food preparation facility.
Step 5: Signature and Typed Name
Draw a signature and Type your name in the section below.
Tap Done when you are finished
Delivery

Step 1: Meals Received/Prepared
First you will see a field to record how many meals were delivered. You may be required to complete this field, depending on your sponsor settings. It may also be the case that you are not allowed to edit this field, again depending on your sponsor settings.
Step 2: Delivery Time
On the Delivery screen, begin by entering the Delivery Time. The system will default to the current time and can be edited directly or with the date picker.
Step 3: Temperature at Time of Delivery
Enter the temperature of the food item at the time it is delivered. If there are no food items listed, you will need to navigate to the Dispatch screen to enter them.
Step 4: Signatures
At the bottom of the page, we capture the signatures of both the delivery staff and the site representative, along with their typed names.
Tap Done with you are finished.
Service

Step 1: Service Time
On the Service screen, begin by entering the Service Time. The system will default to the current time and can be edited directly or with the date picker.
Step 2: Service Temperature
Enter the temperature of the food item at the time it is served. If there are no food items listed because you do not use delivered food or because only some of the food items are delivered, click "Add Food Item" and type the name of the food item, its category and temperature. If an item is designated as shelf stable, then we will skip food temperature validation.
Step 3: Signature
The person taking the food item temperature(s) at service time should draw their signature and type their name in the section below.
Tap Done when you are finished.
Important Note: You cannot edit data entered by another user. For example, if one user recorded the dispatch temperature, the site representative user cannot edit the temperature recorded by the dispatcher.
Information entered on the food temp & delivery screen will show on the