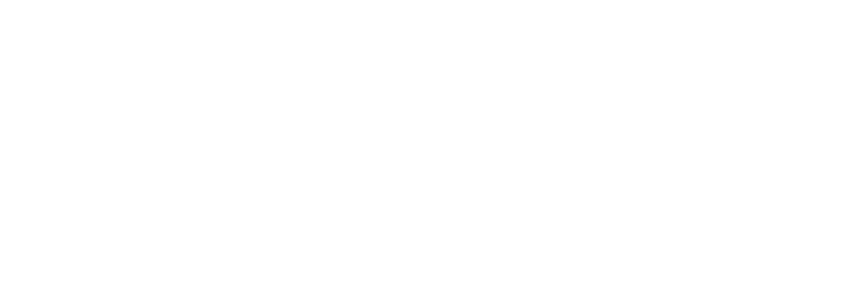Enter Menus

Menu entry is a core recordkeeping requirement for USDA Child Nutrition Programs. Entering menus on the mobile version of My Food Program is quick and convenient.

- Tap or click on Menus from the main My Food Program+ dashboard

- The date will populate to the current date and the meal to the first meal of the day. You can change the meal date or meal type.

Optional Entries
- Notes: the text typed into this box will appear when you print a menu in addition to the list of food items.
- Description: the text typed into this box will appear when you print a menu instead of the list of food items. Some sponsors have this option turned off. If you do not see a Description box, then your sponsor has this option turned off.

Required Entries
- Go through each of the required food groups and select the food item that you are using to satisfy that meal pattern requirement.
You may add food items two ways
Use the Favorite Foods dropdown.
Search our food database. If you use the search function, we recommend keeping your search term broad as the system will not recognize mis-spelled words or partial matches. Some sponsors limit the use of the search function. If you do not see a search box, then this feature was turned off by your sponsor.
- If you would like to see portion guides, click the gray button that says "Show Portion Guides".
- If you select a food item by mistake, simply click the red “DELETE” button.
- If you are missing a required meal component, you will receive the message "Menu is missing some required food components" and the items will be shown in red.
There is no save button in My Food Program+. The border around the box will change from yellow to green to indicate that the data is synced. If it turns red, an error message will be displayed telling you what is wrong.