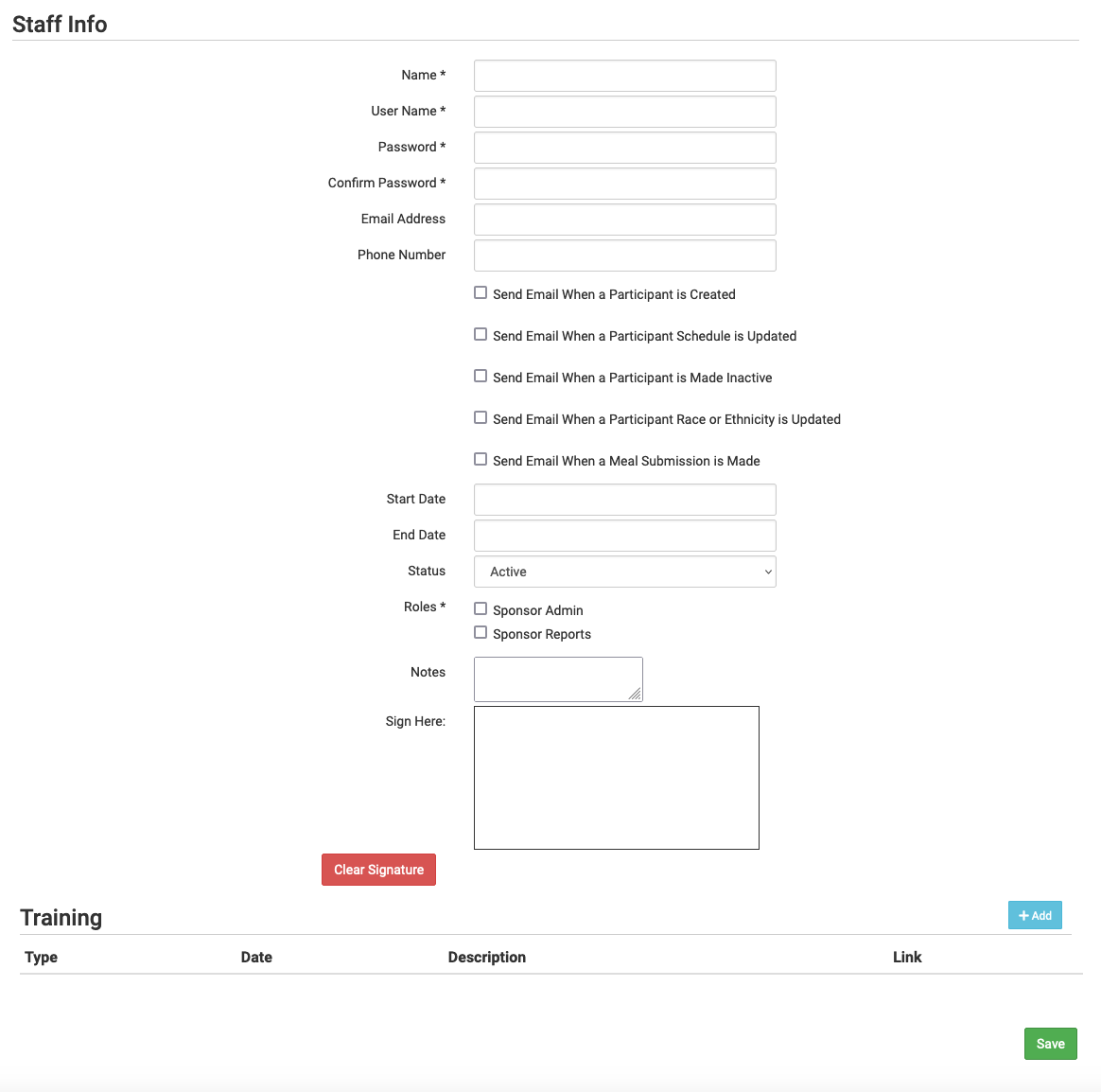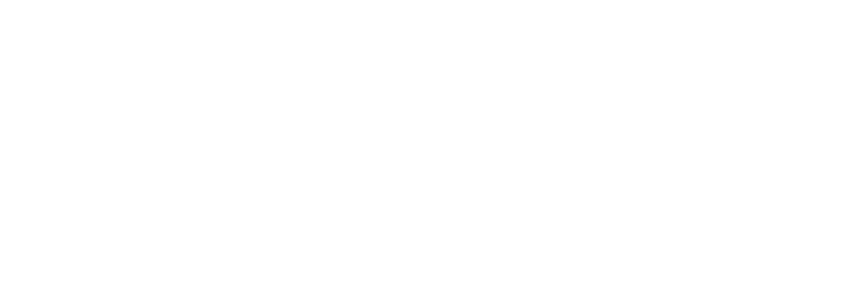Sponsor Users
Sponsor users are employees or contractors with the sponsoring organization.
To add a sponsor user:
- Login as a sponsor admin user. This will take you to the main sponsor dashboard
- On the main sponsor dashboard, click on the tab called "Users". This will take you to the list of Sponsor Users.
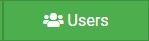
- Note: Inactive sponsor users have a grey background and are moved to the bottom of the sponsor user list.
- Click on the blue “Add” button and enter the fields:
| Field | Required | Notes |
|---|---|---|
| Name | Yes | |
| Username | Yes | This will be the username they will use to login |
| Password | Yes | Must be at least 12 characters. There are no requirements for capital letters or special characters. For data security reasons, you cannot view your password or that of anyone else. To reset a password, just type your new password in the box and again in the Confirm Password field and click Save. |
| Confirm Password | Yes | |
| Email Address | No | If you do not fill out this field, we cannot send you email alerts |
| Phone Number | No | |
| Send Email When a Participant is Created | No | |
| Send Email When a Participant Schedule is Updated | No | |
| Send Email When a Participant is Made Inactive | No | |
| Send Email When a Participant Race or Ethnicity is Updated | No | |
| Send Email When a Participant Birthdate is Updated | No | |
| Send Email When a Meal Submission Made | No | A Meal Submission is when a provider or center clicks "Submit to Sponsor" |
| Send Email When Files Added to File Cabinet | No | |
| Send Email When New "Notes to Sponsor" Entered on a Site | No | |
| Send An Email When A Site Adds An Expense | No | |
| Send an email when a site uploads a new expense receipt | No | |
| Send an Email When a Special Diet is Added | No | |
| Send an email when a new site closure is added | No | Includes the list of meal types that will not be served. |
| Allowed to mark claims as unpaid | No | |
| Prevent meal count entry | No | |
| Start Date | No | |
| End Date | No | |
| Status | No | Select Active or Inactive |
| Roles | Yes | Select from the following: Sponsor Admin; Sponsor Reports; User Allowed To Record Hours for Other Users; or User can Authorize Others to Record Hours |
| Notes | No | |
| Signature Box | No |
- There is then a section about sponsor staff training. See our separate article on tracking sponsor staff training for more information about this function.
- When you are done, be sure to click the green "Save" button.