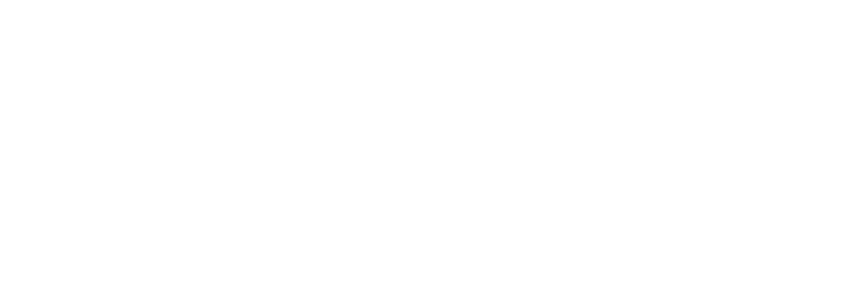Record Hours for a Single Day
Summary
My Food Program has the ability for site-level users to record how many hours they worked and divide those hours into CACFP and non-CACFP categories. Within the CACFP category, the hours can be distributed even further into specific tasks. If you want the hours recorded to automatically be included as labor expenses, you need to add an hourly wage.
To record hours, click on "Record Hours" from the main site dashboard, click +Record Hours for a Single Day and enter the information.
Detailed Explanation
The "Record Hours" feature is used to track:
- The arrival and departure time
- The total number of hours worked
- How those hours are divided between CACFP and non-CACFP tasks
- The specific CACFP tasks performed
Getting Ready to Record Hours
Do you want recorded hours to flow automatically into expenses?
Some sponsors use labor expenses to document a non-profit food service. If that is the case, then you should also enter an hourly wage so that My Food Program can perform the financial calculations.
If you enter an hourly wage, you should NOT record the labor expenses as a separate entry or that will result in double-counting. Either enter an hourly wage OR enter labor expenses off of payroll sheets, but do not do both.
To enter an hourly wage:
- Click on Staff from the main site dashboard

- Click on the name of the staff person
- Scroll down to the section labeled "Hourly Wage"
- Click the blue "Add" button

- Enter their hourly wage
- Click Save

Some sponsors have the center director or site manager do all of the entry when it comes to recording hours. Others have each individual user log their own hours.
To authorize a user to record hours on behalf of others:
- Click on Staff from the main dashboard


Recording Hours

- Date
- Start Time
- End Time
- (Optional) Add Multiple Start/End Times
- Breaks and Other Non-Working Hours
- CACFP Hours Direct Labor (examples include taking meal counts, grocery shopping, etc.)
- Click “+ Add Direct Labor Detail” button to select a specific category and record notes.
- “All Hours are CACFP Button”: for those staff that have only CACFP-related duties (for example, food service staff), click here to allocate all working hours as CACFP.
- Note: Self-sponsored sites will have the ability to records CACFP Admin Hours (examples include preparing claims, household income statements, etc.)