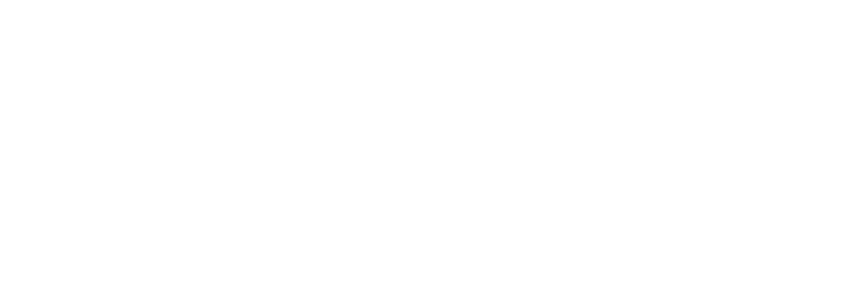Create a New Site User

This is the place to add new users to My Food Program. These users will have access at the site level and not the sponsor level. There are three permission levels to select from, which are explained below.

To create a new site-level user:
- Click on "Users" or “Staff” on the main dashboard. This will take you to the Staff List page.
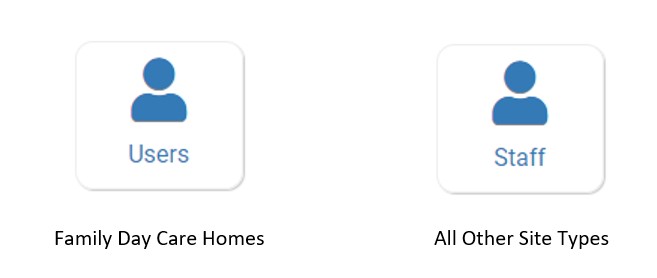
- On the Staff List page, click the blue "Add" button in the upper-right corner. This will take you to the Staff page.
User Fields
| Field | Required | Notes |
|---|---|---|
| Name | Yes | |
| User Name | Yes |
Set Password
- Click the blue button that says “Click to Set or Reset Password”. When you do this, you will see two fields appear for the password and confirmation of password.
- Type a password that is at least 12 characters long. There is no requirement for upper-case, lower-case, numbers or special characters.
- Retype the password in the "Confirm Password" box.
- If the two passwords do not match, you will get an error when you save.

User Fields, Continued
| Field Name | Required | Notes |
|---|---|---|
| Email address | Yes | This is where Welcome emails and password reset requests will be sent |
| Phone Number | No | |
| Start Date | No | |
| End Date | No | |
| Status | No | Select either Active or Inactive |
| Primary Contact for Site | No | |
| Allowed to Add Participants on Mobile | No | |
| Allowed to Record Hours on Mobile | No | |
| Allowed to view participants & rosters | No | |
| Able to view file cabinet | No | |
| Able to add files to file cabinet | No | |
| Allowed to Change Participant ARAM Flag | No | |
| Allowed to Change Participant program type | No | If this box is checked, the the user can change the participant program type (for example, change a child from CACFP Standard to Head Start). If the box is unchecked, then the sponsor will need to change the participant program type. |
| Allow Expense Entry After Submit to Sponsor | No | |
| Allowed to delete receipts | No | |
| Allow expense entry after claim creation | No | |
| Allowed to enter menus | No | |
| Allowed to enter attendance and meal counts in the past | No | Sponsors can authorize additional users to enter attendance and meal counts in the past. All users are prevented from entering attendance and meal counts in the future and for dates with a claim. See how the new permissions work below. |
User Roles
You must select a Role for your new user. There are three options:
- Site Manager/Director: can see all buttons available to site-level staff. Can submit a claim to the sponsor.
- Staff: can only see attendance and meal counts
- Kitchen Staff or Infant Teacher: can see attendance, meal counts and menus
- User Allowed To Record Hours for Other Users: check this box to allow this user to record hours for others.
Signature Box
Providers or center staff can add their signature here once they login for the first time. Learn more about site-level user signatures here.
Training
If you have training to add for this user, you can enter it here. Learn more about adding training for site-level users here.
Hourly Rate
If you are using My Food Program to track salary and wage expenses in order to document a nonprofit food service, you can enter a user's hourly rate and allow them to record their hours and the distribution of their hours between CACFP and non-CACFP tasks. Learn more about tracking hours here.
Permission Levels for Entering Attendance and Meal Counts in the Past
| Permission Level | When can they take attendance and meal counts in the past? | When are they not allowed to enter attendance and meal counts in the past? |
| Site Manager/Director | Allowed by Default | If there is a claim If the sponsor checks the box in Site Details to “Restrict all site staff meal count times” |
| Kitchen Staff or Infant Teachers Staff | If the sponsor goes into their user account and checks the box to “Allowed to enter attendance and meal counts in the past” | If the box for “Allowed to enter attendance and meal counts in the past” is not checked If there is a claim If the sponsor checks the box in Site Details to “Restrict all site staff meal count times” |
Video Explanation