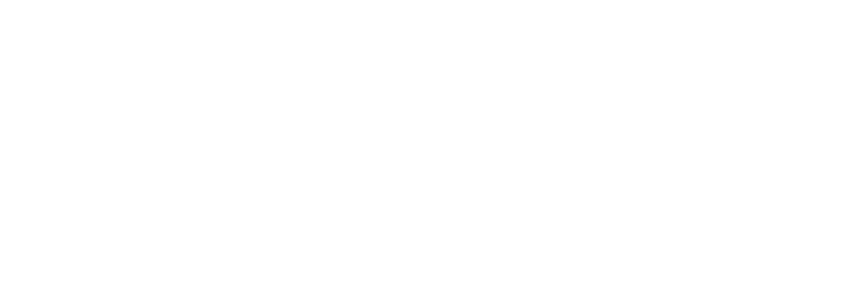Claim Payments

The Payments to Sites screen allows you to:
- Track whether you have sent payment to your sites for a claim month and the date the claim was paid.
- Record the check number associated with a claim payment.
- If you are using our QuickBooks integration, this will allow you to generate bills in QuickBooks automatically.

- From the main sponsor dashboard, click on the green tab labeled Claims
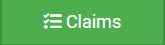
- From the claims menu, click the button that says Claim Payments
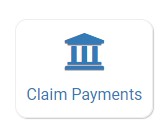
- In the upper-right hand corner select a month and year
- The screen will populate data for every site that a claim for the selected month. This is what the screen will look like:

| Field | Notes |
|---|---|
| Site Name | Search by typing text in the column header row and clicking the magnifying glass |
| Site ID | Search by typing text in the column header row and clicking the magnifying glass |
| Site Type | |
| Claim Type | CACFP Standard, CACFP School Age, CACFP Preschool, ARAM or SFSP |
| Batch | The full name of the claim batch. You can filter by batch, see instructions below. Search by typing text in the column header row and clicking the magnifying glass |
| Includes | This field will have one of three values: 1. Original Claim: this means that the claim was crated and not adjusted. 2. Original + Adj: this means that the claim amount includes both the original claim and an adjustment 3. Adj Only: this means that the original claim was paid and this claim amount only accounts for the adjustment made after the claim was paid. |
| Site Claim Total | |
| Operating Funds | This column is blank for family child care homes. For site types other than family child care homes, this will match the Payment to Site Amount. |
| Payment to Site Amount | For family child care homes, this amount will match the Site Claim Total. For site types other than family child care homes, this amount will match the operating funds. |
| Paid | **If there are double asterisk on the “Paid” column, that claim payment has been revised by changing the check number, changing the payment date or removing the claim payment. |
| Date | The date that the claim was paid. This is an editable field, see instructions below. |
| Check Number | Record the check number associated with the claim payment. Please note: in order to record a check number, the claim must be marked as paid. |
| External Bill ID | If you are using our QuickBooks integration, this column will populate with the QuickBooks Bill ID |
| QB Linked | If you are using our QuickBooks integration, a green check confirms that a site is currently linked to a QuickBooks vendor. |
To Mark a Claim as Paid
- Check the box next to each claim that was paid. There is a checkbox at the top of that column that will check all claims as paid.
- Click the green Save button at the top of the screen.
To Make a Claim as Unpaid
- Uncheck the box next to each claim that was not paid.
- Click the green Save button at the top of the screen.
You can see these changes on the Claim Payment History Report.
To Change the Claim Payment Date
- Delete the date in the Date column
- Type the new date in the Date column
- Click the green Save button at the top of the screen
To Record a Check Number
- Next to each claim or claim adjustment, enter the check number, mark the claim as paid, and click “Save” at the top of the screen.
Please note: in order to record a check number, the claim must be marked as paid. Check numbers are included as a column on the Claims Spreadsheet.
To Filter By Submission or Batch
- You can either type the full name of the submission or claim batch in the field and click on the magnifying glass OR
- Copy/paste the name of the submission or claim batch from one of the claims into the field and click on the magnifying glass
To clear the filter, just delete the text in the claim batch field and click the magnifying glass.