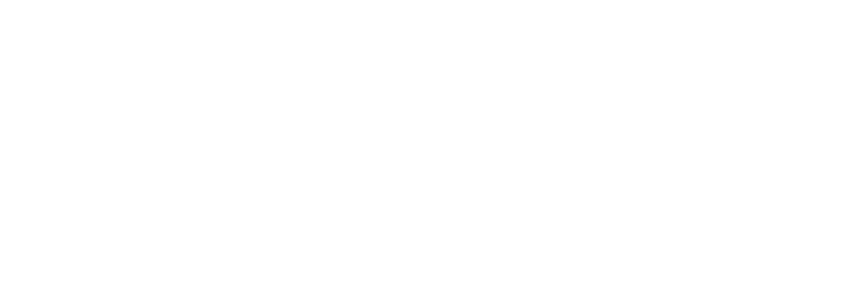Adding Site Hours and Meal Times
You are able to fully customize site schedules, including different open and close times for different days of the week as well as different meal times on different days. If the provider or center has the same hours and meals on each day of the week, it is easy to duplicate the days and meals.
Before you begin adding site hours and meal times, make sure you have toggled your screen to show the meal times:
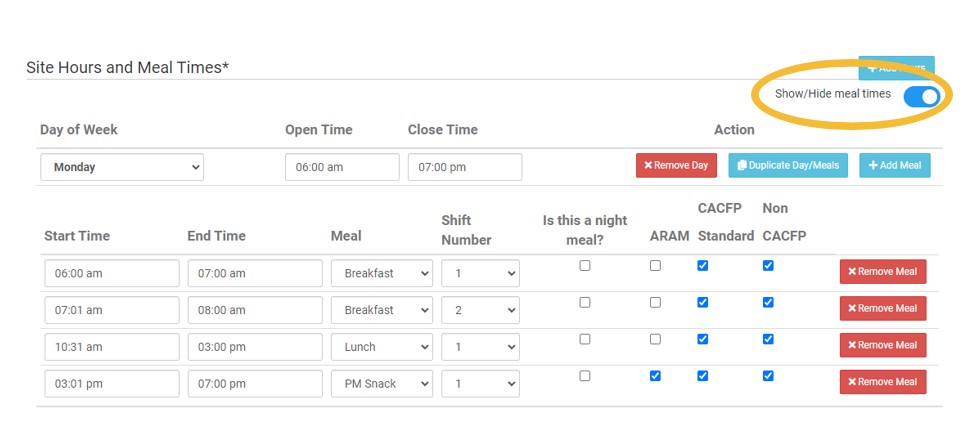
Adding Site Hours and Meal Times
To set hours and meal times:
- Select "Site Details" from the main dashboard.
- Scroll down to the "Site Hours and Meal Times" section.
- Use the blue "Add Hours" button to add a new row and then select the day of the week, open time and close time.
- Click the blue "Add Meal" button to add a meal for that day.
- Enter the start and end time for the meal. Note that you cannot have meal times that overlap.
- If you have shifts, you will need to enter the time for each meal shift. Note that you cannot have meal shift times that overlap.
- Check which program type applies to each meal (see separate article about Meal Programs).
- If your site has different open and close times or meal times for each day, repeat step 4. If your site has the same schedule for each day, refer to the information below about copying hours and meal times.
- When you are finished, be sure to scroll to the very bottom and click Save.
Copying Hours and Meal Times
If the site is open the same hours each day and serves the same meals at the same time, we can save you time! Instead of following the steps above for each day of the week that the site is open:
- Click the blue "Duplicate Days/ Meals" to copy Monday to Tuesday and Tuesday to Wednesday and so on.
- If the site is open Monday through Friday, set up Monday and then click "Duplicate Days/Meals" FOUR times to create the same schedule for Tuesday, Wednesday, Thursday and Friday. (The page will refresh after each click - please be patient)
- Be sure to scroll to the very bottom and click Save when you are finished.
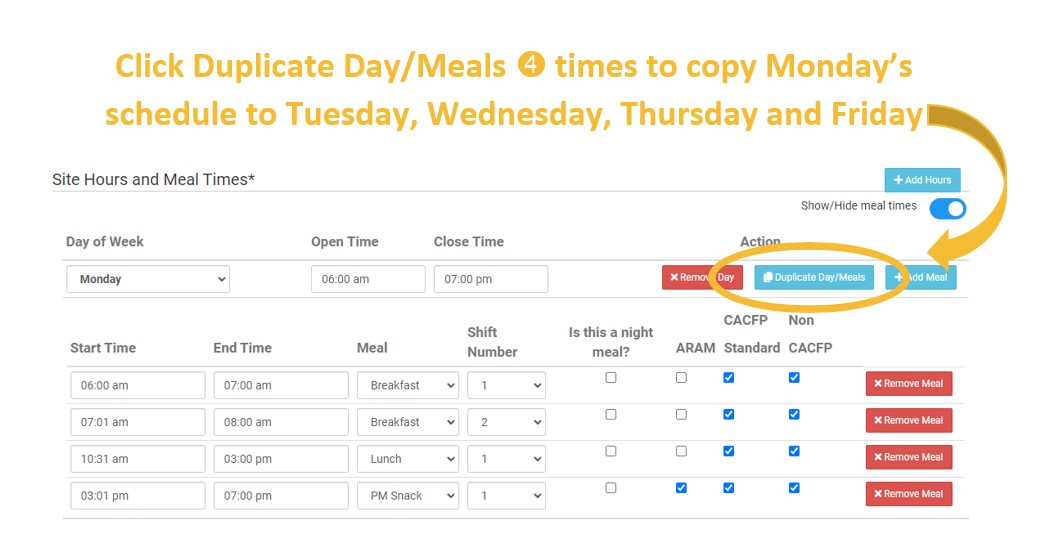
Meal Programs
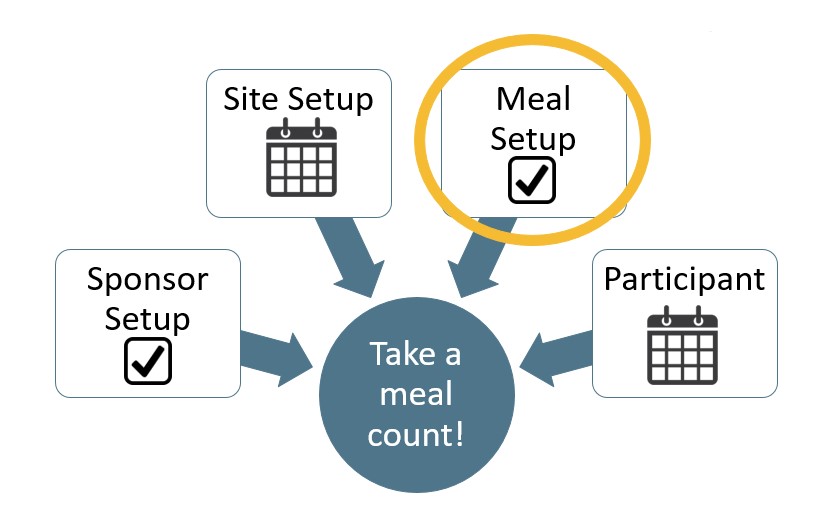
In order to take a meal count, a sponsor, site, meal and participant all need to be eligible for the same program. The article below is about adding a program to the meal setup.
The new feature for program types will be available in January 2023.
- Current customers: this new feature will be available in January 2023. Current customers will NOT have to take any action in Site Details for meals once the new features are released.
- New customers: the program types that are selected for each meal type in Site Details will be selected based on your responses in your customer setup survey.
The meal programs that you are able to select are those that are authorized in both Sponsor Setup and Site Programs. Please click the links to learn more about authorizing programs:
Meal Program Definitions:
ARAM: At-Risk Afterschool Meals Program. Click the ARAM box for any meals you want included in your At-Risk Afterschool Meals claim. Note: if you check ARAM for a breakfast, AM snack or lunch on a weekday, then you also need to create an ARAM release day for that date to allow meal counts to be taken. You do not need to create an ARAM release day for PM Snack, Supper or Evening Snack or for meals served on weekends.
CACFP Standard, CACFP Preschool & CACFP School Age: click the boxes for these programs for any meals you want included in your CACFP claim(s).
Head Start: click the box for any meals that you want included in your Head Start claim.
Non-CACFP: click the box for any meals that may be attended by participants that are Non-CACFP. Learn more about Non-CACFP by reading this article.
SFSP: click the box for any meals you want included in your Summer Food Service Program claim.