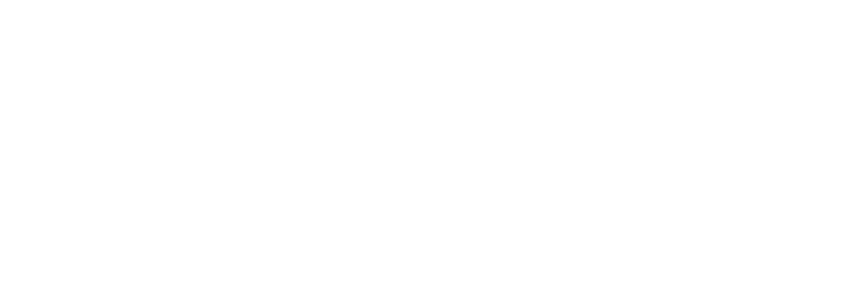Create a Milk Audit by Month
To create a milk audit by month:
- Click on "Milk Audit" on the main dashboard. This will take you to the milk audit page.
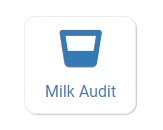
At the top of the milk audit page, make your selections from the dropdown menus.

- Begin by selecting the Month and Year for which you want to create a milk audit.
- Next, select the calculation type. You have two choices for the calculation type.
- Calculated from Attendance: will take the portion size for milk times the number of participants in each age range and calculate how much milk you should have used. This is the most common selection.
- Food Production Amounts: this will take the usage amounts right from your food production records. Ensure that you have entered a food production record for each of the meals with milk so you have accurate amounts.
- For audit calculation type, select "By Month"
- Click “Create Milk Audit” button.
Milk Available
The amount of milk available can come from three places.
Option #1 to Increase the Milk Available: Carryover
At the top of the page, you will see the option to bring forward your milk inventory from last month. To do this, click the button "Copy closing balance from prior month to opening balance"

Entries added by copying the closing balance from prior month will be marked with Reason "Opening Balance"

Option #2 to Increase the Milk Available: Expense Entry
The milk audit will display milk purchases entered in our expense module. Those entries have the Description field from the expense feature as the Reason and a dollar sign symbol next to them.

Option #3 to Increase the Milk Available: Manual Increase
If you need to add milk purchases that were not entered into the My Food Program expenses section, you can do that by creating a Manual Increase. To manually increase the amount of milk available, scroll to the bottom of the milk audit page to the section titled "Manual Increase" and make the following selections:
- Reason: select from Opening Balance, Parent-Provided, Purchased or Reused from Share Table.
- Fluid Milk Type
- Amount and Units
- Click the blue "Save" button to the right of the manual increase line

Milk increases that were added using the Manual Increase will have a checkbox next to them.

Milk Used
After the milk available is listed, the milk audit will display milk usage. The amount of milk used can come from two sources.
Option #1 for Milk Usage: Meal Participation or Food Production Records
My Food Program will automatically calculate the amount of milk used based on either meal participation or food production records, depending on what you selected when you first created the milk audit.
Every time that you load the milk audit page, the amount of milk used will be updated based on the latest meal counts or food production records.
Option #2 for Milk Usage: Manual Decrease
If you need to decrease the amount of milk for the milk audit, you can do that by creating a Manual Decrease. To manually decrease the amount of milk available, scroll to the bottom of the milk audit page to the section titled "Manual Decrease" and make the following selections:
- Reason: select from Additional Servings or Waste/Spoilage
- Fluid Milk Type
- Amount and Units
- Click the blue "Save" button to the right of the manual decrease line

You can see that manual decreases are entered into the milk audit with the reason selected when creating the decrease.

Milk Audit Totals by Milk Type
The bottom of the screen displays a summary table of milk available (purchases + initial inventory), milk used and a final milk inventory amount.

Milk Audit Notes
You may add notes to your milk audit for your recordkeeping.

Finalize Milk Audit
Once a month is over, you can finalize a milk audit when you are done. To do that, click the button that says finalize milk audit.
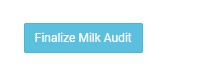
Claim Adjustments from Milk Audit
After a claim is created, if any meals were disallowed as a result of a milk shortage, a summary table will be displayed summarizing the disallows. Those disallows will also be displayed on the Disallowed Meals Report.
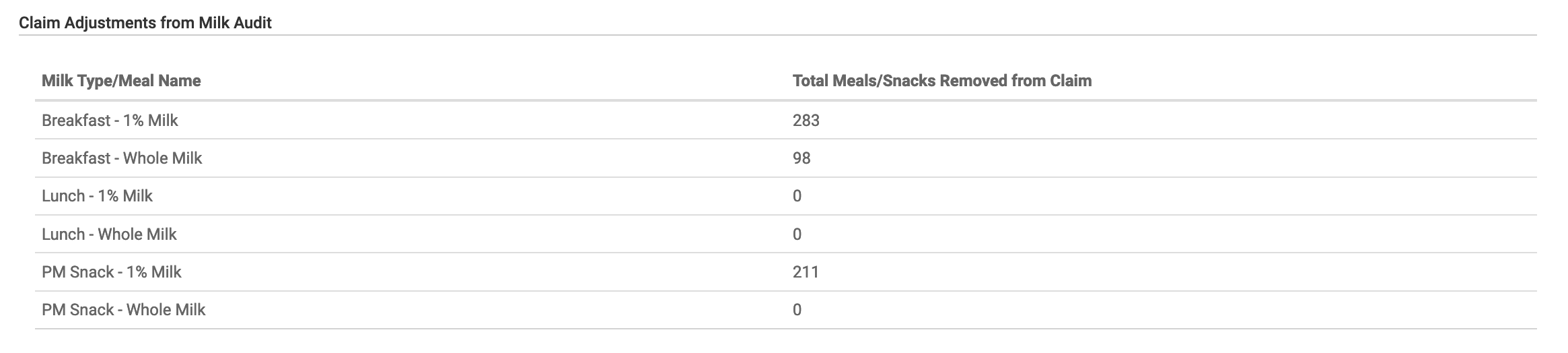
Video Explanation